Go to This opens the contents of your Google Drive. If you’re not signed in. Google drive free download - Google Meet, Google Drive, Talk And Drive For Google Maps, and many more programs. Enter to Search. My Profile Logout. CNET News Best Apps.
Earlier, Google Drive either used to stop the download or throw an error if the download size exceeded 2GB. Later, Google added the functionality where files were divided into 2GB zip folders automatically. However, that didn’t solve the issue of zip files giving trouble to Drive users. Many people still face the Google Drive zipping files forever problem.
If you also face the issue of Google Drive zip downloads stuck or zip files fail to download, then you are at the right place. Here we will tell you six ways to possibly fix the issue. And as a bonus, you will also get to know a few tips to improve the zip download process.
Let’s get started.
1. Restart Computer
I have a habit of either hibernating or putting my laptop on sleep, which causes problems at times. The problem is mostly related to browsers due to issues in temporary files. So, if Google Drive is zipping files forever on your PC, you should start by restarting your computer. I know, I know ... but if only common sense was that common.
2. Follow the Right Steps
The zip downloads fail for most users due to the unintuitive nature of the download steps. The initial steps are logical i.e. select the folder or multiple files that you want to download and then click on the Download button. Google Drive will then start zipping your files. Once it finishes it, here’s what changes.
You will receive a Leave site pop-up at the top. Normally, pop-ups make sense with a yes or no button. But here things are different.
The text says ‘Changes you made may not be saved’. You are offered two options — leave and cancel. A regular user would think that the download for the zipped files will be canceled by clicking on the Leave button. So they click on Cancel. But that’s wrong. Pressing the Cancel button will stop the downloads. As strange as it may sound, you have to click on Leave. Doing that will start the download process of the zipped files.
Didn't Get Any Pop-up?
In case you don’t receive any pop-up, follow the below steps to fix it on Chrome.
Step 1: Open the link chrome://settings/ to go to Chrome Settings.
Step 2: Click on Advanced to reveal more settings.
Step 3: Under Privacy and Security, click on Site Settings.
Step 3: Scroll down and click on Pop-ups and redirects.
Step 4: If the pop-ups are blocked, click on the Add button next to Allow. Add https://drive.google.com to the allowed pop-ups.
Step 5: Close Chrome. Then try downloading the files. Do remember to click on Leave instead of Cancel in the pop-up.
Tip: Sometimes, downloads are blocked on Chrome. Find out how to unblock them.Also on Guiding Tech
Google Photos vs Google Drive: Which One To Use for Storing Your Photos?
Read More3. Clear Browser Cache and Cookies
You should also try manually clearing temporary files of your browser such as cookies and cache. We have mentioned the steps for Google Chrome browser.
Step 1: Again go to the settings page by typing in chrome://settings/ in the address bar or finding it from the Chrome menu.
Step 2: Scroll down and you will find the Advanced option. Click on it to reveal more settings.
Step 3: Under Privacy and security, click on Clear browsing data.
Step 4: Select the checkbox available next to ‘Cached images and files’ and ‘Cookies and other site data’. Uncheck others. Finally, hit the Clear data button.
Step 5: Close Chrome and launch it again. Then try downloading your zip files from Drive.
4. Try a Different Browser
If your current browser fails to download zip files, try it in a different browser.
5. Sign Into Correct Account
If you are signed into multiple Google accounts on your browser, sign out from all of them. Keep only one account signed in from where you want to download Google Drive files.
6. Reset Google Chrome Settings
Sometimes, the issue could be due to an extension or incorrect settings. So resetting Chrome will fix it. Even though your data is safe when you reset it, do read what happens when you reset Chrome.
To reset it, open Chrome Settings. Then, tap on Advanced. Scroll down to the bottom and click on ‘Restore settings to their original defaults’. Confirm by clicking on Reset.
Also on Guiding Tech
#troubleshooting
Click here to see our troubleshooting articles pageWhere Are Zipped Files Downloaded
Typically, the files will be available in the Downloads folder on your PC. However, if you have changed the download location, they will be available in the new folder.
Tips to Improve Zip Download on Google Drive
Follow the below steps to ease the process of downloading zip files from Google Drive.
1. Download in Incognito Mode
If the zip files are giving you trouble while downloading in the normal browsing mode, try downloading it in the incognito mode.
2. Download Files Instead of the Folder
Instead of downloading a folder, select multiple files inside it and then download them. Some users have suggested that this trick quickened the zipping process for them.
3. Use Backup and Sync from Google
Google Drive has dedicated apps for both Windows and Mac. You should install those for downloading huge files from Drive. Besides being user-friendly, it doesn’t zip files, so the overall process of downloading files is fast. Do read our guide on how to use Backup and Sync from Google.
4. Download Multiple Files
Downloading multiple files from Drive will always create a zip file, which may seem slow for some users. If you don’t want to install the Google Drive apps yet want to download files without zipping and quickly, check out our dedicated post for the same.
Also on Guiding Tech
Google Drive Sharing Permissions Explained: A Detailed Guide
Read MoreZip Along!
Hopefully one of the above tips did it for you and you were able to zip past (no pun intended) this annoying problem. In case you're still stuck, maybe your internet speed (or something else like the ISP's DNS) is to blame? Try to explore that angle and see if it works.
Next up: Is your Google Drive storage space running out? Know what counts towards storage quota on Google Drive. Check the article below.
The above article may contain affiliate links which help support Guiding Tech. However, it does not affect our editorial integrity. The content remains unbiased and authentic.Read NextGoogle Drive Storage Guide: What Counts and What Doesn'tAlso See#google drive #file compression
Did You Know
YouTube is the second largest search engine. Google takes the first spot.
Download Google Drive For Macbook Air
More in Internet and Social
How to Change YouTube Music Playlist Cover on Mobile and Web
How To Download Files To Google Drive On Mac And Windows
:max_bytes(150000):strip_icc()/006_how-to-set-up-and-use-google-drive-on-mac-2260845-5c7886b946e0fb000140a3fb.jpg)
Mac and Windows are the most popular operating systems for any user. Although there is a never ending war between Mac and Windows according to some people, they love both because both of the operating systems are useful in their track. Besides that, let’s assume that you are an avid Google Drive user and want to backup everything to Google Drive. There are different ways to backup different things to Google Drive on Mac and Windows. However, if you want to download files to Google Drive on Mac or Windows, here is a simple guide.
Let’s presume that you have a laptop that comes with only 128GB of SSD. Obviously, you always need to delete unnecessary files from your computer to make more space and store necessary data. In case you need to download a lot of heavy weight files to your computer and you do not want to use an external hard disk to store them, you can use Google Drive for sure. But two things you should remember e.g. those downloaded files need to be uploaded to Google Drive correctly. Otherwise, it may damage your file. Secondly, you must have Google Drive app on your Mac or Windows computer. Otherwise, you cannot select the location where you need to save your downloaded files. If you can cope with those two conditions, you can head to the following steps to get it done.
How To Download Files To Google Drive On Mac And Windows
What mentioned in the following paragraphs is two different methods for two different browsers, i.e. Google Chrome and Apple Safari. You can use any of these tutorials based on your preference. For example, if you use Google Chrome more often than Safari, you can head over to Google Chrome tutorials and vice versa.
Apple Safari
At first, open Apple Safari browser on your Mac computer. Following that, click on the Safari button and select Preferences. Alternatively, you can press Command + comma sign (,). On the General tab, you can find an option called File download location. Click on the drop-down menu and select Other.
Now, you need to select Google Drive as your download location. That’s it! From now on, all the downloads will be saved in Google Drive.
Google Chrome
If you do not use Apple Safari on your Mac or use Windows computer, you can follow these steps that are compatible with Chrome. The steps are same for Mac and Windows, but the following screenshot belongs to Mac’s version of Google Chrome.
At first, open Google Chrome and respective Settings page. Now, click on the Advanced button to expand the advanced settings. Among all the settings, you can find Downloads option. Under that, click on the Change button.
Therefore, you need to select a location where you want to save your newly downloaded files.
Microsoft Edge
Microsoft Edge is one of the best browsers for Windows 10 users. If you do not want to spend time in developing websites, Microsoft Edge is probably the best option for you. It has the speed, smoothness, usability, etc. that a standard user needs. Therefore, if you are using Microsoft Edge on a Windows 10 computer, and you want to use Google Drive as your download folder, you need to follow these steps.
At first, open the Microsoft Edge browser. After that, click the three-dotted menu button, and select Settings. In the General section, you can find a label called Downloads. You need to click the corresponding Change button, and choose Google Drive as your default download location.
That’s it! It is as simple as said.
Chromium-based Microsoft Edge
Microsoft recently launched a Chromium-based Microsoft Edge browser, which will replace the standard Edge browser in coming days. The previous Edge browser doesn’t support a lot of extensions those are quite important to enrich the user experience. Although the stable version is still under development, you can install Dev or Canary version to test the browser. If you have already installed the Chromium-based Microsoft Edge browser, and you want to use Google Drive as your default download location, these following steps would be helpful for you.
At first, open the browser, and click the three-dotted menu button, which is visible on your top-right corner. Click the Settings button from the list. After that, switch from Profiles tab to Downloads tab. Alternatively, you can enter this in the URL bar – edge://settings/downloads and hit the Enter button.
Click the Change button and select Google Drive.
Mozilla Firefox
Mozilla Firefox tops the list of most secured web browser for Windows, Mac, Android, iOS, etc. It is the nearest competitor of Google Chrome. If you want to change the download location and use Google Drive as the default download folder, these following steps would be helpful.
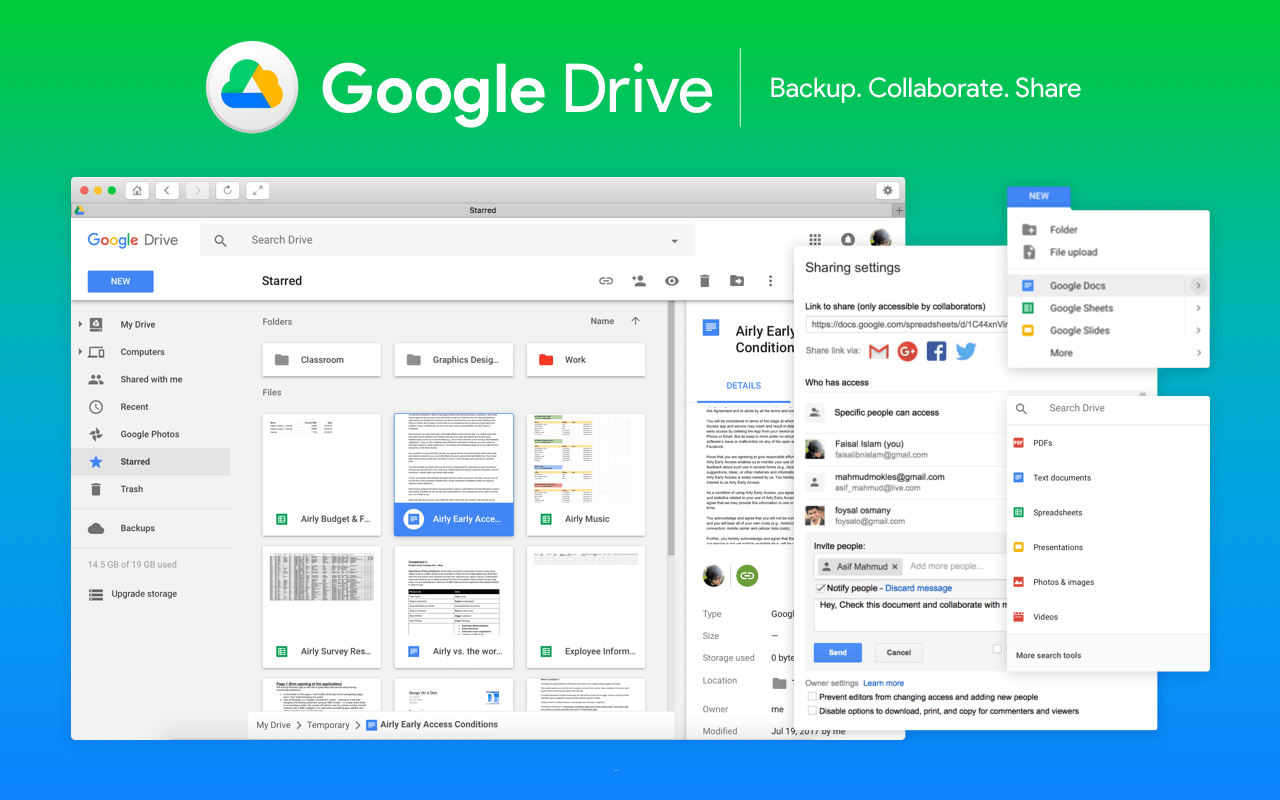
At first, open the Firefox browser and go to Options. You should find it in the Menu list. In the General tab, find out Downloads tag. Make sure the first options aka ‘Save files to’ option is selected.
After that, click the Browse button and select Google Drive.
Backup Mac On Google Drive
That’s all! Hope these simple steps would be helpful for you.
