The first thing that you should do is to open your router’s configuration page. A media access control address (MAC address), unique identifier for your device connecting to a network, sometimes called physicall address. An Internet Protocol address (IP Address), is a unique string of numbers separated by periods that identifies each computer over a network. You will need to know how to obtain your MAC address to register a device on the wired network at.
When it comes to setting up network devices on Windows 10 PCs, many reasons require you to know some basic networking terms. MAC, IP, and DNS addresses are some of the most commonly used terms. Knowing their details would help you when you are setting up a new router or troubleshooting network issues.
In this post today, we will be exploring a few nifty ways to find the MAC, IP and DNS Addresses on Windows 10 systems.
1. IP Address
What Is an IP Address

An Internet Protocol address (IP address) is a unique identifier in the form of a numerical label for your system when it connects to a computer network. It's a string of numbers and separated by periods.
Every device connected to a network has one such address assigned. These addresses bear the location details of both the sender and receiver on a network, just like parcels. Every computer gets a different IP address whenever connecting to the internet or locally on your LAN or Wi-Fi network.
So, if you do notice something fishy you can seek the help of IP lookup tools to check for the origin and other related details.
There's more to IP addresses such as different types of addresses (Static, Dynamic, Private) and different versions (IPv4 and IPv6). Thankfully, finding out the IP address of your computer isn't rocket science. You can find it either through Command Prompt or the Settings.
How to Find IP Address Through Command Prompt
Hit the Windows Key+R keys to open the Run window and type cmd to open the Command Prompt. Type the following command as shown in the screenshot below.
You'll see one or two blocks depending on the network your computer is connected (Ethernet and Wi-Fi). You'll see a single block if the computer connects to either Wi-Fi or Ethernet.
The address displayed next to the IPv4 address is your IP address.

How to Find IP Address Through Settings
Head over to Settings (Windows key + I) and click on Network & Internet. Once in, select Wi-Fi from the left menu (or Ethernet if you are connected via LAN).
Now, click on Hardware Properties. Your system's IP address will appear next to IPv4 label.
Also on Guiding Tech
[Quick Tip] How to View Android Wi-Fi IP and MAC Address
Read More2. MAC Address
What Is a MAC Address
Media Access Control (MAC) address are unique addresses for each device that can connect to a network. Unlike IP address, which keeps changing on connecting to different networks, MAC address is permanent. And it represents physical address of your system, be it a PC, laptop or any device that connects to a network.
One of the primary uses of MAC address is identifying the other connected devices in the network, using which you can block devices from your home/office WiFi network.
Aside from the above method, there are two other methods, to find out MAC address.
How to Find MAC Address Through PowerShell
Alternatively, you can use Windows Powershell to fetch the said address. Open PowerShell and enter the following command:
Unlike Command Prompt, this doesn't fetch every minute detail. Instead, it gets you the basic network information including Bluetooth network connection, Ethernet and Wi-Fi.
How to Find MAC Address Through Settings
Alternatively, you may click on the Wi-Fi icon on your PC's taskbar > Properties.
That will take you the profile of that network. Scroll down, and you'll be able to see the MAC address.
3. DNS Address
What Is a DNS Address
DNS or Domain Name System helps in managing and mapping the IP addresses of all the websites. You can equate it with a phone directory. So, when you request for a particular site from your browser, the name is checked on the DNS server which in turn relays the IP address to your browser.
It's worth to be noted that different DNS servers take a varying amount of time to reply, and it could impact your browsing speed.
Also on Guiding Tech
GT Explains: What is Dynamic DNS and How to Get It
Read MoreHow to Find DNS Address Through Command Prompt
Both Command Prompt and PowerShell can be used to find the DNS address to which your PC is connected. If you prefer to use Command Prompt, start by typing the following command:
Cool Tip: The same command also works in PowerShell.
How to Find DNS Address Through Control Panel
You can also find the DNS address via the Control Panel. Go to Settings and select Network & Internet. Click on Wi-Fi (or Ethernet) and scroll down until you see Network and Sharing Center.
Once in, click on the network name, and then on Details.
The value next to IPv4 DNS Server is your system's DNS address.
That's a Wrap!
So, this is how you can find the IP address, MAC address, and DNS server. Knowing the respective commands to find out the exact details about either of them will help you save time. Also, you can easily use those addresses to troubleshoot any connectivity woes or strengthen your network's security.
Did you know that there's a way to find out which DNS is fastest for you? If no, don't forget to check out the next post.
The above article may contain affiliate links which help support Guiding Tech. However, it does not affect our editorial integrity. The content remains unbiased and authentic.Read Next5 Ways to Boost Your WiFi SignalAlso See#windows 10 #network
Did You Know
Audacity, the free digital audio editor, was released on May 28, 2000.
More in Windows
Top 3 Fixes for Camera Not Working on Windows 10 PC
By Adela D. Louie, Last updated: August 27, 2019
Ever wonder what IP address is? Do you know how you can find them on your Mac? Well if you are actually asking yourself “how to find my IP address on Mac”, then this article is for you.
Once that your Mac is connected to a network, then that will automatically be addressed on a network that is called the IP address. The IP Address is a set of four digits that are actually separated by periods. Each set is composed of three digits. And once that your Mac is connected to a certain network which includes the internet, that it will automatically have an internal IP address which allows it to mark on the certain location on the local network and also an external IP address which refers to the IP address of your internet network.
Part 1: Why is it Important to Know the IP Adress?
Getting to know your Mac’s IP address can actually come in handy especially if you are setting up a network or if you are going to share some files. That is why we are going to show you some ways on how you can find the both your external and internal IP address that you have on your Mac.
Every single device that we have that has the capability of connecting to the internet has its very own Internet Protocol or IP Address. This way, you will be able to find one computer among the different networks.
Find My Ip Address Macbook Air
Part 2: Two Types of IP Address
There are actually two types of IP Address. One is the private IP address and the public IP address. The private IP address is known to be a part of the reusable pool that is set aside by the Internet Engineering Task Force for the individual network. These actually includes an address that begins with “10.”, “172.16.', and “192.168.”. These IP address that we have shown are only relevant to your corporate or to your local network.
And for you to be able to get in touch with other people, the IP address is needed and that your PC should be needing one public IP address. The IP address is considered to be globally unique for it to ensure that this is different from other devices.
Part 3: How to Find IP Address on Mac
So, with all the things being said, then it is time for us to show you on how you can find the IP address. There are actually many ways on how you can find your IP address and we are going to show you on how to do so.
Method #1: Finding Your Internal IP – OS X 10.5 and Newer Version
Step 1: Go ahead and click on the Apple icon located at the upper-left corner of the screen.
Step 2: After that, go ahead and scroll down and choose “System Preferences”.
Step 3: After that, go ahead and click on “Network” located on the third row of the icons shown on your screen.
Step 4: After that, go ahead and choose your connection. Usually, you will be able to be connected to a certain network using your AirPort which is the wireless one, or using your Ethernet which is the wired connection. You will be able to see there on your screen the word “Connected” beside it. And then, you will be able to see your IP address listed beneath you connection status.
Method #2: Finding your Internal IP – for OS X 10.4
Step 1: Go ahead and click on the Apple icon that is located at the upper left corner of your screen.
Step 2: And then, go ahead and look for System Preferences and select it.
Step 3: After that, go ahead and click on the “Network” icon located on the third row from the list.
Step 4: After that, go ahead and choose on your connection. From here, you will be able to choose the connection that you would want the IP address for from the Show drop-down menu. In case that you have a wired connection, all you need to do is to choose “Built-in Ethernet”. And if you are using a wireless connection, go ahead and select “AirPort”.
Step 5: And then, go ahead and click on the TCP/IP tab. From there, you will be able to see the IP address of your Mac.
Method #3: Finding Your Internal IP Address Via Terminal
Step 1: Go ahead and open the Terminal on Mac. You can find this from the utility section from the Application folder.
Step 2: After that, go ahead and enter the ifconfig command on Terminal. This way, you will be able to remove all the unnecessary things and that you will be able to show your IP address on your Mac. All you have to do is to enter this command.
ipconfig | grep “inet” | grep -v 127.0.0.1[2]
Once that you have this command on Terminal, it will automatically remove the “127.0.0.1” that will always appear on whatever device that you are using. This is called the feedback loop. You can ignore this if you are looking for your IP address.
Step 3: After that, go ahead and copy your IP address shown on your screen. Your IP address is the one beside the word “inet”.
Method #4: How to Find your External IP Address
Step 1: The first thing that you should do is to open your router’s configuration page. Keep in mind that all of the routers can be accessed using a web interface where you will be able to adjust your settings. All you have to do is to enter your router’s IP address on your browser. You can check on your router’s paper for its specific address. The most common ones are the following:
- 192.168.1.1
- 192.168.0.1
- 192.168.2.1
Step 2: After that, go ahead and launch your router status. Keep in mind that the location of the external IP address will depend from router to router. Most of them have it listed in the Router Status or on its WAN
Step 3: And finally, go ahead and Google search “IP Address”. The very first result that will appear on your screen will be your external or your public IP address.
So, there you have it. These are the ways on how you can look for both your public and private IP Address on your Mac. You can use this for sharing your files and more.
People Also Read17 methods to fix your Mac running slowTop 5 Ways to Fix Update iMessage On Mac Not Working?
Part 4: Getting Your Mac Cleaned
Now that you have already know how you to find the IP address on your Mac, perhaps you are going to use it for you to share some files on your Mac with another person. Now, since that you are going to share files, you have to also consider the fact that your Mac’s storage space may run out. This is why it is better that you remove all the junks that you have in it.
There are actually a lot of ways on how you can clean up your Mac, but there is only one best way to do so. And this is by using the FoneDog PowerMyMac.
The FoneDog PowerMyMac is a tool that you can use for you to be able to clean up all the junk files that you have on your Mac. This way, you will be able to free up more of your storage space and as well as this will actually make your Mac faster.
The FoneDog PowerMyMac is considered to be as one of the best tools that you can for you to maintain your Mac. This is because the FoneDog PowerMyMac is an All-in-One Mac application. This tool can turn into something that you want it to be. It does not only come as a typical Mac Cleaner but it can also become an App uninstaller, performance monitor, a secret keeper, a file unarchive and a Wi-Fi sprite as well. All of that in just one tool.
Now, for you to know on how you can clean up all the junks that you have on your Mac, here is a simple and easy guide for you to follow.
Step 1: Download and Install
Go ahead and have the FoneDog PowerMyMac download from our official website. And once that you have downloaded it, go ahead and install it on your Mac.
Step 2: Launch the FoneDog PowerMyMac
Once that you have successfully installed the program on your Mac, go ahead and launch it. Now, go ahead and click on the “Status” option located at the top of the main interface of the FoneDog PowerMyMac.
From there, you will be able to see your Mac’s system status. You will be able to see their your CPU status, your available memory, and your hard disk of your Mac.
Step 3: Choose A Module
After that, go ahead and click on the “Cleaner” option from the top of your screen. Then the FoneDog PowerMyMac will show you all the modules that the PowerMyMac can do as a Mac cleaner. From the list of modules shown on your screen, go ahead and choose “System Junk”.
Step 4: Scan Your Mac’s System Junk
Then after that, go ahead and click on the “Scan” button. This way, the FoneDog PowerMyMac will then start for all the junks that you have on your Mac. This includes your system cache, your application cache, system logs, and a lot more. At the left side of your screen, you will be able to see there a circle which refers to the progress of the scanning process.
Step 5: Check Out The Result
Once that the scanning process is complete, go ahead and click on the “View” button. If you wish to have a re-scan of your junk files, then you can do so.
Step 6: Choose the File to Clean
After that, the FoneDog PowerMyMac will then show you a list of folders on your screen. You will be able to see System Cache, Application cache, System Logs, User Logs, and more. From there, go ahead and select the folder that you want to clean. On the right side of your screen, you will be able to see the data that each folder contains.
Step 7: Clean Your Junk
Once that you have chosen the folder that you want to delete, all you have to do now is to click on the “Clean” button. And once that you do, all of the unwanted files will all be gone from your Mac.
NOTE: There will be instances that you will be needing to enter your password to confirm the action.
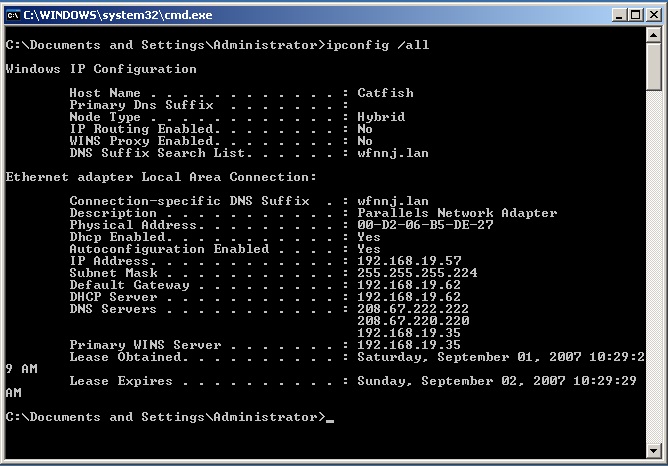
Step 8: Cleaning Junk Successful
Once that you have confirmed on the cleaning process, then all you have do is to wait until the FoneDog PowerMyMac is done with the cleaning process. Once done, all your junks will then be gone from your Mac.
Part 5: Conclusion
So there you have it! Finding the IP address on your Mac is not as hard as it sounds. All you need to have is the right knowledge on how you can do so. And of course, always remember that there are two kinds of IP address that you have on your Mac. One is your private IP and the other one is your public IP. So depending on what you are looking for, the process may come differently.
And of course, maintaining your Mac is also one of the most important things that you should do. And for you to do so, you will be needing a powerful tool that can help you in so many ways. This is no other than the FoneDog PowerMyMac.
This tool is not only a Mac cleaner, but it can do even more things that other tools cannot do. This is because the FoneDog PowerMyMac is considered to be an all-in-one tool. This tool can help you speed up your Mac and can make your Mac good as if you first bought it.
Find Ip Address For My Mac Computer
